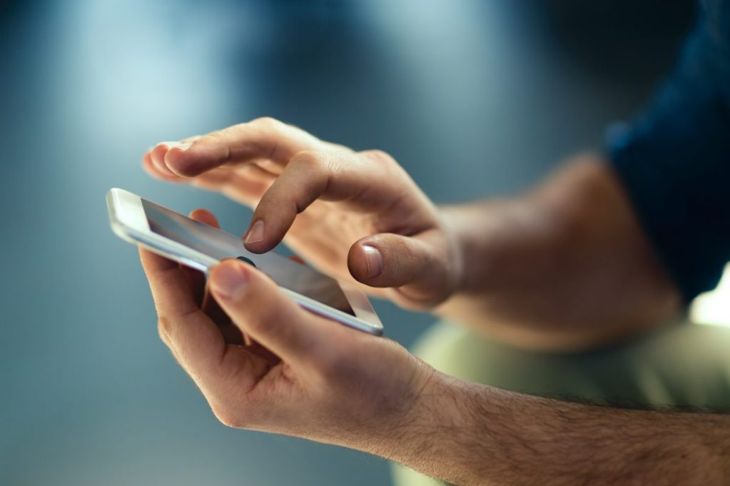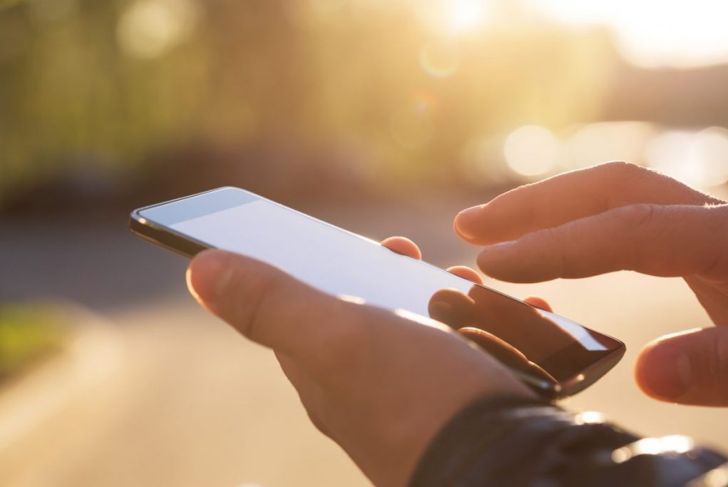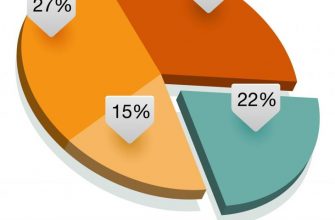Internet users may have noticed that many websites have small windows or popups notifying them that the website they’re on uses cookies and requires permission to use them. Cookies are small bits of data that store information for the website. Generally, cookies are entirely harmless, but some users view them as a breach of privacy. Because of this, many countries have passed laws requiring websites to ask permission to use and store cookies. The negative side effect of this is that if you don’t have cookies enabled, you may not be able to use the site at all.
Chrome
Most polls show Chrome as the most popular internet browser in the world, accounting for over 60% of all internet browser users by most surveys. This is partially due to Chrome’s interface, which is easy to use. For example, enabling cookies in Chrome is straightforward. First, click on the Chrome menu button on the browser bar. The button itself is three vertical dots. When the menu opens, choose Settings and then click on the blue search bar at the top of the Settings menu. Type “cookies,” scroll down to Content Settings, and click on the section once you find it. When you’re in the Content Settings menu, click on Cookies and make sure the slider next to “Allow sites to save and read cookie data” is blue. If it isn’t blue, click on it to enable cookies.
Mozilla Firefox
One of the most popular browsers across all devices, Mozilla Firefox, recently underwent a huge design change and many of the settings have moved from their original spots. To enable cookies, click on the Menu button on the top right of the browser. This button looks like three horizontal lines that form a column. Click on the Options button. If you struggle to find it, it should have a gear next to it. From here, click on the Privacy & Security section. Firefox keeps its cookie settings under browser history. Click on the dropdown menu next to “Firefox will.” Choose “Use custom settings for history” to see more options. Make sure “Accept cookies from websites” is enabled and has a blue checkmark. Clicking the checkbox will enable or disable cookies.
Chrome and Firefox on Mobile
Mobile users may find that they’re lacking some settings that prevent them from being able to follow the instructions from the previous sections. For Firefox, iPhones and other Apple devices such as iPads are not able to change their cookie settings. This means that they should always be on for default. Similarly, Chrome prevents all mobile users from changing their cookie settings. It’s unclear when exactly the developers removed these features, and there are no current legitimate workarounds.
Internet Explorer
Though it has fallen out of favor for many people, Internet Explorer is still an incredibly common browser. To enable cookies, you need to first open the Tools menu. If you’re using Internet Explorer 6, 7, or 8, you can do this by simply clicking on the Tools button. If you’re on a more recent version, click on the gear on the top right. Then you need to select Internet Options. Choose the Privacy tab and move the slider to either “Medium” or “Accept All Cookies.” Alternatively, you can press the Default button to return the settings to the browser’s baseline. Click Apply and then OK to keep your settings.
Edge
Microsoft moved beyond Internet Explorer with its most recent internet browser, Microsoft Edge. Thankfully, it is still simple to enable cookies in this browser. Click on the More Actions button which resembles three dots in a row and choose the Settings menu item. Scroll to the bottom of the Settings menu and press View Advanced Settings. Now you can scroll to the bottom of this menu to get to the Cookies section. Click on the dropdown menu and choose “Don’t block cookies” or “Block only third-party cookies” to enable cookies for general browser use.
Safari on Desktop
Depending on which device you’re using, Apple’s Safari browser has different steps to enable cookies. If you’re using Safari on a desktop or laptop, such as an iMac, begin by clicking on the Safari button at the top left of the browser. From this menu, select Preferences and then click the Privacy button. If you can’t find it, its icon is a hand inside a circle. In this menu, you’ll see “Cookies and website data:” and several choices. Click on “Allow from websites I visit” or “Always allow” to permanently enable cookies. You can choose “Allow from current website only” but this may cause issues for certain websites.
Safari on iOS Devices
If you’re using an iPhone, iPad, or another iOS device, the steps to enable cookies in Safari are slightly different. First, go to your phone’s Settings app. Scroll through the choices and tap on the Safari option. From here, scroll down until you see “Block Cookies” in the Privacy & Security Section. Tapping on that will give you four options. You should choose “Always Allow” or “Allow from Websites I Visit” to enable cookies. If you have some privacy concerns, you can select “Allow from Current Website Only,” but certain websites may fail to operate properly.
Opera
Depending on whether you’re using an Apple or Windows device, the first few steps for enabling cookies in Opera vary. On OS X, you’ll need to click on Opera at the top left of the bar. On Windows, you’ll simply need to have the browser open and choose Settings. From these menus, go to Advanced on the left sidebar. One of your options is Privacy & Security. After clicking on that, choose Content Settings and then Cookies. At the top, you can turn on or off “Allow sites to save and read cookie data.”
Samsung Internet Browser
Like Apple, Samsung packages its devices with its own internet browser. This browser is similar to other popular internet browsers but has some unique differences. First, open the Internet app and tap More on the top right of the screen. From there, choose Settings and then Privacy. One of your options is simply “Accept Cookies.” If the slider is green, cookies are enabled. If the slider is grey, you’ll need to tap it to enable cookies.
Other Browsers
If you’re using a browser that isn’t in this guide or if the instructions don’t seem to match your browser, don’t worry. Most browsers use similar internal settings and terms, so you should be able to find the cookies setting under terms such as “Privacy” or “Internet History.” If you still can’t find it, you might be able to go to your browser or device manufacturer’s website and find information there. Most developers and device manufacturers have support lines or online guides to help you navigate the complex settings of your internet browser.
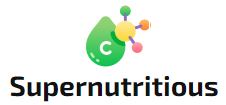
 Home
Home Health
Health Diet & Nutrition
Diet & Nutrition Living Well
Living Well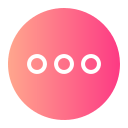 More
More